Download McAfee AVERT Stinger 10.2.0.830
Size: 9.79MB
OS: Windows 2000 / XP / 2003 / Vista / 7
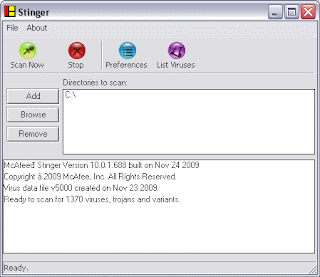
Windows ME/XP/Vista users:
Disabling System Restore
(http://download.nai.com)
Windows utilizes a restore utility that backs up selected files automatically to the C:\_Restore folder. This means that an infected file could be stored there as a backup file, and VirusScan will be unable to delete these files. You must disable the System Restore Utility to remove the infected files from the C:\_Restore folder.
Windows ME
- Right-click the My Computer icon on the Desktop and click Properties.
- Click the Performance tab.
- Click the File System button.
- Click the Troubleshooting tab.
- Put a check mark next to Disable System Restore.
- Click OK.
- Click Yes when prompted to restart.
Windows XP
Disabling the System Restore Utility (Windows XP Users)
- Right-click the My Computer icon on the Desktop and click Properties.
- Click the System Restore tab.
- Put a check mark next to Turn off System Restore on All Drives.
- Click OK.
- Click Yes when prompted to restart.
Windows Vista
- Click the Start button.
- Click Control Panel.
- Click System and Maintenance.
- Click System.
- In the left pane, click System Protection. If prompted, enter your Administrator password or click Continue.
- Uncheck the box next to the disk on which you wish to disable System Restore.
- Click OK.



